A Troubleshooting Guide
We have done our best to make our website compatible with all devices and browsers, but sometimes user settings or other unknowns can cause issues.
Our local team of customer service representatives are quick to respond to inquiries during business hours, but sometimes our customers need help after hours when we are away.
The Holy Grail of All Website Issues
At any one time, there are several people on our website sailing smoothly through their course. But when one of those people runs into an issue, it usually stems from either their device’s operating system or the web browser they are using to access the internet.
There are simple things that we can do to pinpoint if it is a device or browser issue. Let’s start here by taking a moment to review the following six questions. If your answer is “no” to any of them, please click on the box to expand it for more information.
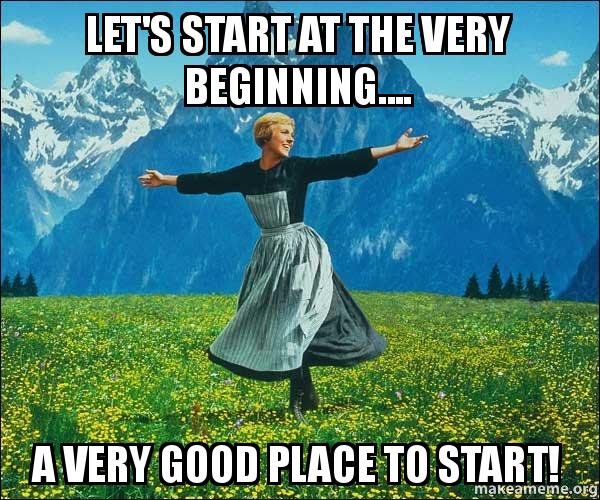
We have all received a message from our device that says, "New updates are available. Click here to install." The question is, have you been ignoring those messages lately? If so, this can be the source of your woes.
Ignoring these updates can make your device run slow, hang frequently and be incompatible with different apps and software. Staying on top of them will help patch security gaps and improve your device's overall performance.
So why not take a moment to check your device (computer, phone or tablet) for updates and install them now?
Keeping your web browser up to date is essential! Updates include bug fixes, new features, improved security and more, to make sure you are getting a better overall browsing experience.
It may seem time-consuming, but the good news is that it often only takes a few steps. Most browsers notify users when an update is available, but you can also manually check for updates.
Click here to find instructions for installing updates on your web browser.
Why should you use multiple web browsers? For the same reason different jobs require different tools, different browsers can be used for different activities.
There are many different web browsers, but the most common today are Google Chrome (recommended), Apple's Safari, Mozilla's Firefox and Microsoft Edge. Microsoft's Internet Explorer, the once indisputable leader in browser market share, no longer receives support, as of June 15, 2022.
If you are experiencing technical issues on one browser, try switching things up. For example, if you are using Chrome, try Safari or Firefox instead.
When you use a web browser, it saves information from websites in its cache and cookies. If you don't clear your cache and cookies, old files can cause display or access problems. Most internet browsers have menu options that let you clear your cache and cookies. For help with clearing your cache and cookies in a specific browser, check out this article or try following one of the steps below.
Mac
-
-
- Open your internet browser, like Firefox or Chrome.
-
-
-
- At the same time, press Command-Shift-Delete.
-
Windows
-
-
- Open your internet browser, like Firefox or Chrome.
-
-
-
- At the same time, press Ctrl-Shift-Delete.
-
After you clear your cache and cookies, you'll need to re-enter your Craft Serving login information. If you've forgotten your password, you can reset it.
If you don't want to clear your cache and cookies, you can also try using a private or incognito browser. After opening an incognito or private window in your internet browser, you will need to log into Craft Serving again. If your problem is solved when using private or incognito mode, it can most likely also be solved by clearing your cache and cookies.
We had to throw this one in because no troubleshooting list is complete without it! It might sound like a bit of a Hail Mary at first, but don't lose hope (pun intended). It's the VERY FIRST thing most customer service representatives tell you to do. Why does rebooting fix things? When your computer powers off, every single program and process ends. Once your computer starts back up, you have a clean slate and, usually, a faster working computer. Basically, it's like hitting the redo button after one of your programs has gotten its knickers in a knot. Compare it to burning toast. What's better - scraping off the burnt bits or just starting over?
Common Technical Issues and How to Fix Them
If you answered “yes” to all the questions above, then you are ready to move on!
This section addresses the most common technical issues our users experience. Use it to troubleshoot and resolve your issue by searching the list for a related keyword (click on the box to expand).
First things first, on the Checkout page, did you check the little box that says you have read the terms and conditions?
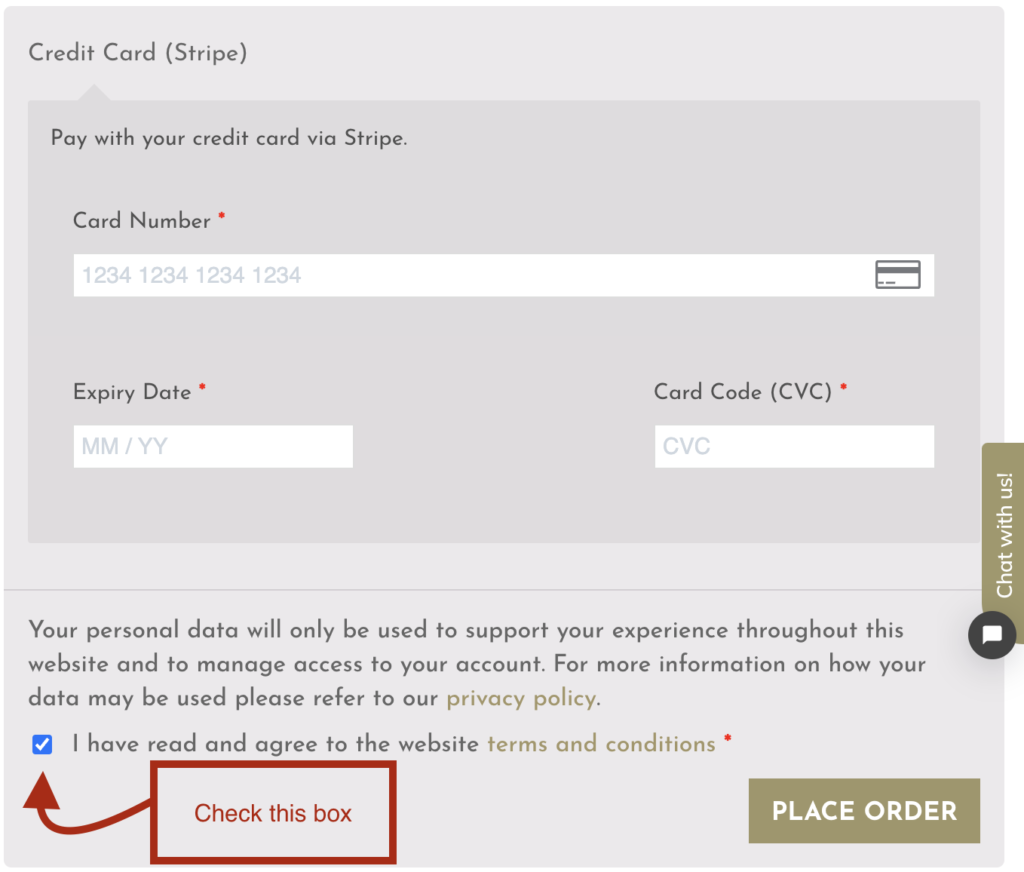
If you ticked that box, then you may need to reach out to your bank to get additional information. It's possible your card has insufficient funds; your bank could be suspicious of the transaction, or you may have reached your limit for the daily number of transactions.
Lastly, if Craft Serving can't process your payment:
- Make sure your card is not expired.
- Make sure the billing address is correct.
- Try clearing your browser's cache and cookies.
- Try using a different browser or device.
- Try using another form of payment.
After you purchase our course, you are directed to the Order Received page to view your receipt. Click on "VIEW MY COURSES" to be taken to your user dashboard.
Most states require us to collect personal information from our students. We collect that next on the My Verification Questions tab of your user dashboard. After answering the questions, click on "SAVE AND RETURN TO MY COURSES."
This is where some of our users, especially ones accessing our website on a phone sometimes run into issues….
After clicking "SAVE AND RETURN TO MY COURSES," you are directed to the My Courses tab of your user dashboard. Below the tab, you will see a box with your course name. Click anywhere within that box to access your course.
Sometimes phone users don't realize they need to keep scrolling once they see the tab that says My Courses. However, we try to remedy this issue by also including a link to access the course in the welcome message box at the top of the screen.
In the top right-hand corner of your screen, you will see a button that either says "LOGIN" or "LOG OUT."
If it says, "LOGIN," then you are logged out. Just click on "LOGIN" and enter your username (or email address) and password to be taken to your user dashboard where you can resume your course.

If it says, "LOG OUT," then you are still logged in. Just click on "MY DASHBOARD" to be taken back to your course.

If you are on a mobile device or a smaller tablet, then you may see an accordion in the top right-hand corner of your screen instead. Just click on it to open a menu that includes the "LOGIN" button.
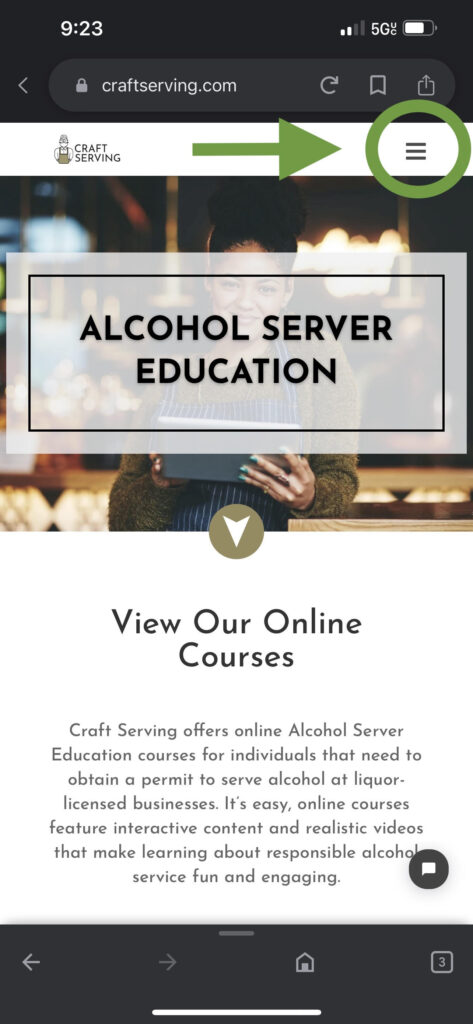
First things first, this happens a lot so we just gotta ask… Are you sure you purchased your course from Craft Serving?
Understandably, when people are new to the process of getting certified to serve alcohol, they sometimes don't realize that there are many different providers of online Alcohol Server Education. It's possible you might be trying to log in on our website when you actually purchased your course from a different provider.
After you purchased your course, your provider would have emailed you a receipt. That receipt will have the provider's name and website. We suggest you go to your email account and try searching for that email to verify your provider's name.
If we (Craft Serving) are indeed your provider, please click here to be directed to our login page.
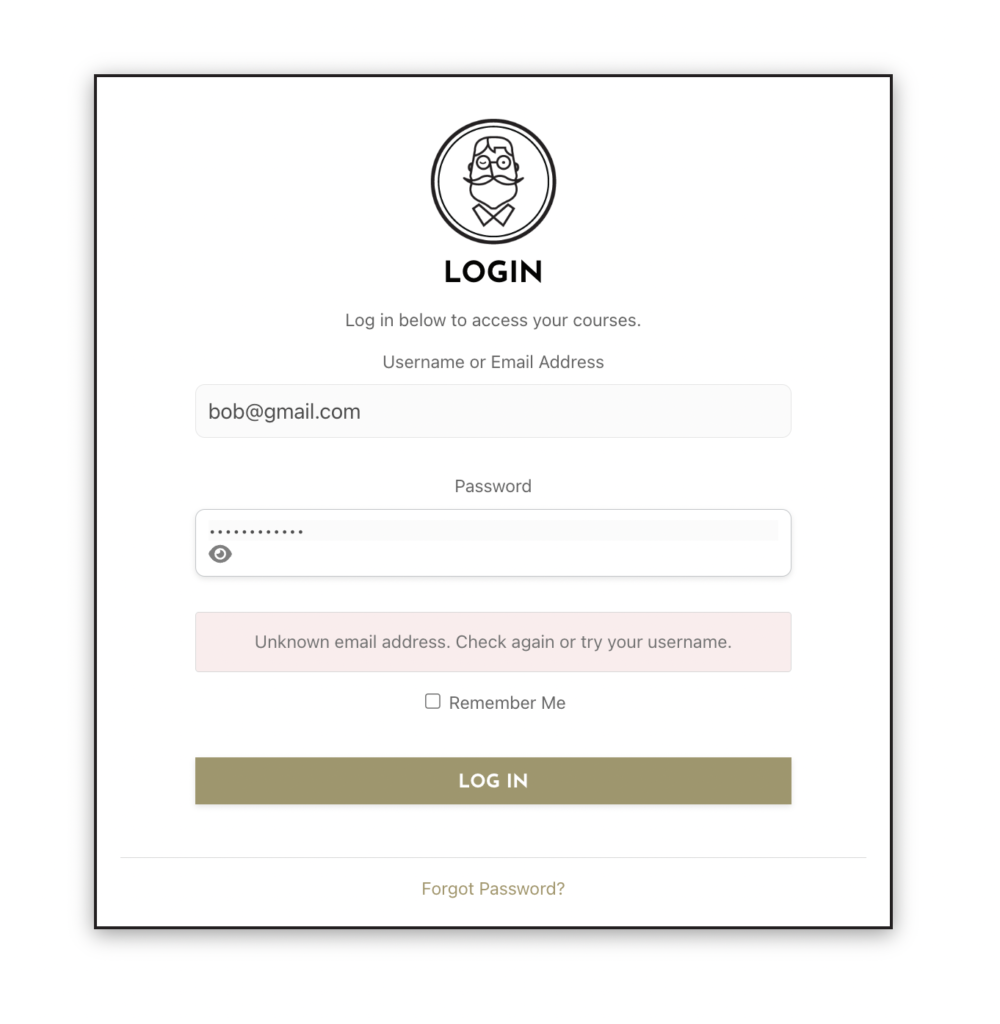
If you are trying to log in to your account with Craft Serving and you get an error message that says, "Unknown email address. Check again or try your username." then there is probably a simple explanation.
Sometimes when our customers register for our course, they accidentally enter their email address incorrectly with a typo. For example, a customer with the email address "[email protected]m" might unknowingly type in "[email protected]n".
Unfortunately, there is only one way of getting around this. Please contact us directly us so we can pull up your account on the backend and fix the typo for you.
Did you forget the password you created when you registered for your course? Not to worry - this is an easy fix! At the bottom of the login box, you will see a link that says, "Forgot Password?" Click on that link and then follow the steps to reset your password.
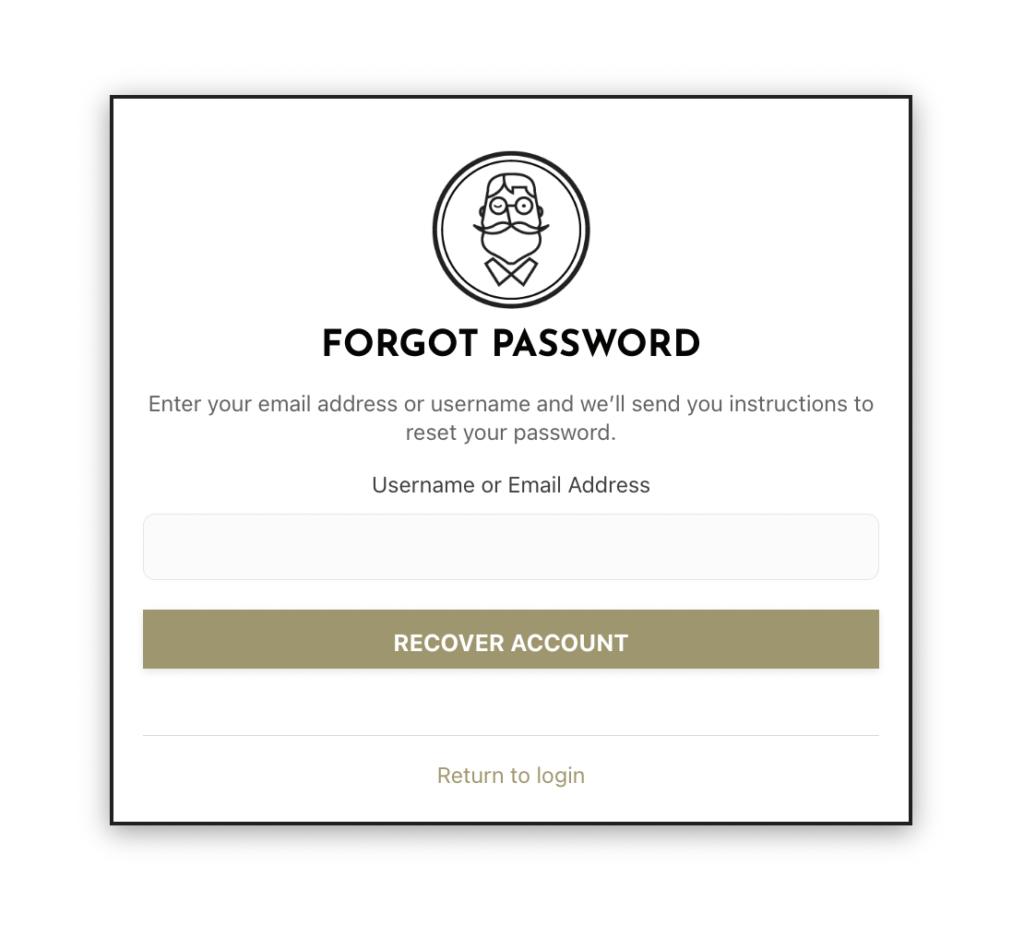
Enter your email address and click "RECOVER ACCOUNT". Then go to your inbox and look for an email from [email protected] with the subject line "Password Reset." Click the link within the email and enter in a new password. This time, write down the password on a sticky note to help you remember it for next time.
Here is one more tip! If you don't see the email from us in your inbox, try checking your "junk" or "spam" folders. Sometimes email providers automatically send emails to these folders when they don't recognize the sender.
There are few different reasons you might have encountered a problem resetting your password:
- The Password Reset email was sent directly to a "junk" or "spam" folder by your email provider. (Some email providers send our emails to a "junk" folder because they do not recognize our email address and are attempting to protect you from emails that may contain a virus.)
- You sent multiple reset links to your email, and you are not clicking on the most recent link. (Some email providers group messages from the same sender making it extra difficult to discern which is the most recent.)
- There are system settings or other unknowns causing compatibility issues. (You may want to try clearing your web browser's cache and cookies. If that doesn't work, try using another web browser. For example, if you are using Chrome, try Safari or Firefox instead.)
If you think any of these issues may have been causing the problem, we recommend you try resetting your password again.
Our course is compatible with most phones, however, taking the course on a phone won't provide you with the best user experience. At times, you may need to be more proactive.
Since phones have smaller screens, you will have to scroll all the way down to the bottom of the screen to move on to the next topic page.
When you come to an activity, attempt to complete it. Some states require interactive elements of our course to be forced so you will need to interact with the activity before you can move on.
Then, scroll past the activity to the bottom of the page and in the right-hand corner, select "Next Topic" to move past the activity.
If you are on a computer or tablet and you are having difficulty completing an activity within the course, then scroll down to the bottom of the topic page and in the right-hand corner select "Next Topic."
If that doesn't work, the answer to your issue can most likely be found in the above section titled The Holy Grail of All Website Issues. We suggest starting by trying a different browser.
A message like this can suggest a network or connectivity issue.
If you receive this message while working from a computer or laptop, we suggest you grab your phone, disconnect it from wi-fi and then try logging into your course using the internet from the phone. This will log you into the course with a different IP address. If you are able to access the course on your phone, this proves the error message stemmed from a network or connectivity issue.
If you're having trouble watching videos online, try the following steps:
- Make sure you are using one of the following web browsers: Google Chrome (recommended), Apple's Safari, Microsoft Edge or Mozilla Firefox.
- Try switching to a different web browser.
- Clear your browser's cookies and cache.
- Test to see whether you can watch videos on other video streaming sites, like YouTube. If you have trouble with other videos, the problem is probably with your internet connection.
- Try switching to a lower video quality by using the gear toggle in the lower right-hand corner.
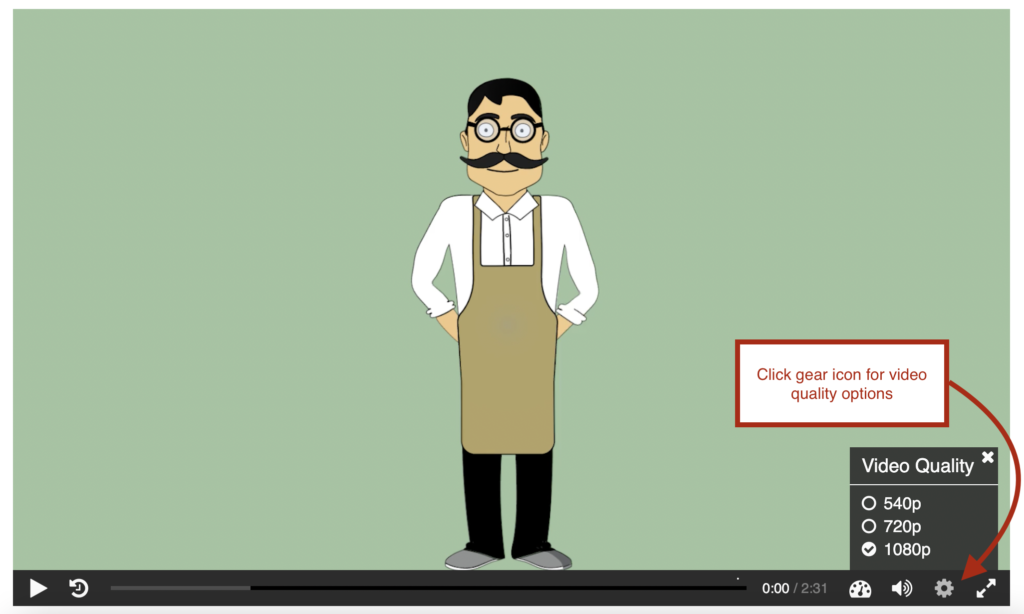
We get it - PAGE LOAD TIME MATTERS! That is why we do regular maintenance on our website to ensure it is optimized for faster speed.
If course pages are loading slowly, it is most likely the result of slow internet. And the only thing worse than no internet is slow internet! Amirite?
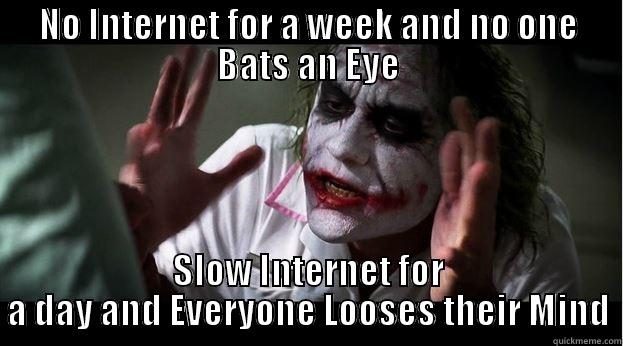
No matter how reliable your connection is, there are times when things will slow down to a crawl. Spreading computer viruses can slow the entire web. Local internet congestion at peak times can result in slower-than-normal connection speeds.
Running a speed test can help you determine if the issue resides with the website you are accessing or with your internet. If the issue involves your internet, some quick fixes for optimizing your computer start with clearing your cache, rebooting your computer and checking for malware, spyware and viruses.
Lastly, here is a HOT TIP! We have tried to accommodate different internet speeds by equipping the videos in our course with a gear toggle that allows users to switch between different video quality settings and adjust for either the best viewing experience or a faster load time.
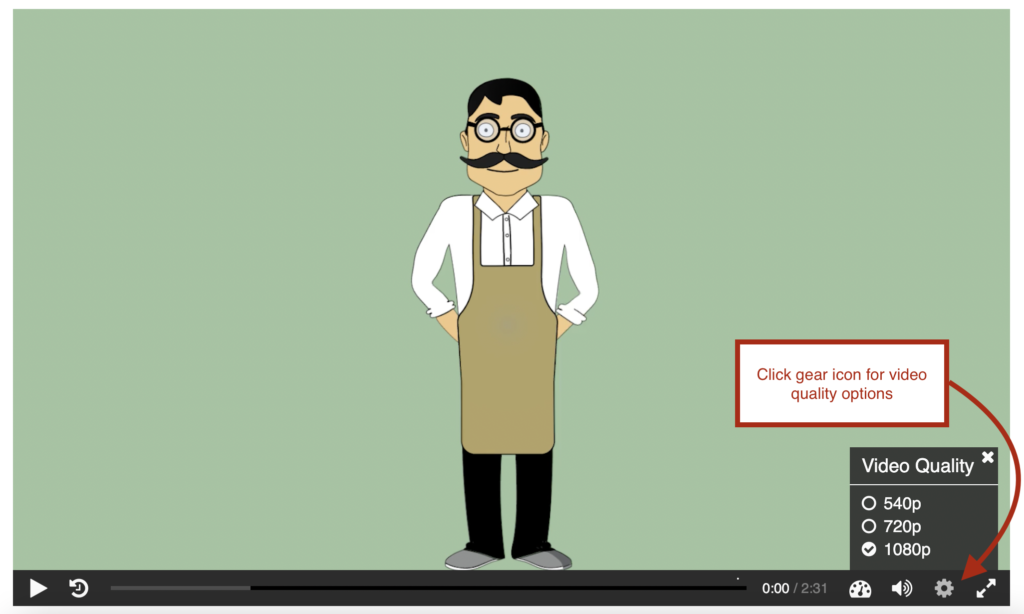
After you complete a quiz or final exam, you will be directed to a page with a message that says either "PASSED" or "FAILED". Whether you passed or failed, you can see what questions you missed by scrolling down to the bottom of the page and clicking the button that says, "VIEW QUESTIONS".
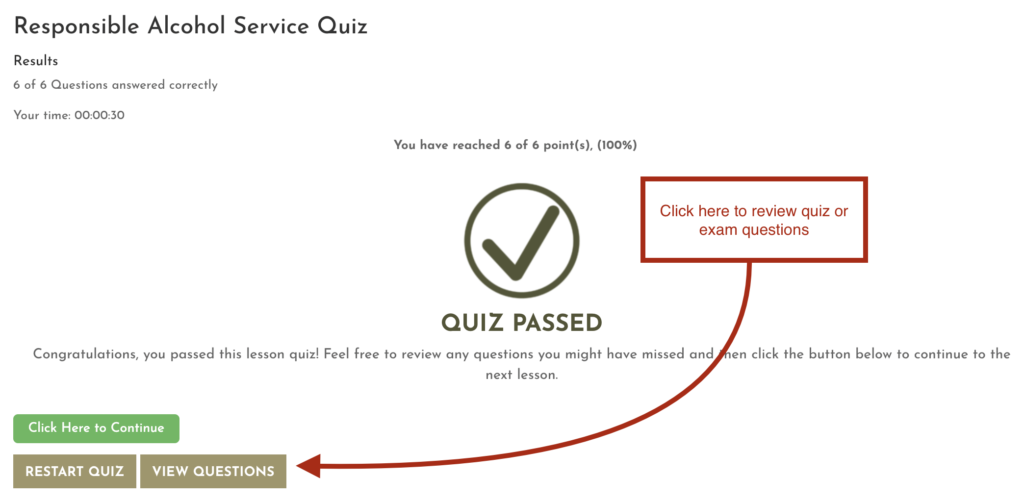
Here is a word of caution, though. Once you leave this page, your progress will be reset, and you will no longer be able to view the questions you missed.
Sometimes when students land on this page, they don't see the "VIEW QUESTIONS" button and they click the "go back" button on their browser thinking this will take them back to see which questions they missed. However, this just redirects them back to the quiz or final exam landing page.
When students leave or exit the course and then return, the course brings them back to the last page they were on.
When you finished the final exam, you must have left the course rather than progressed to the next page, "User Feedback." Consequently, when you returned to the course, you were returned to the final exam page because that was the last page you were on when you left.
Sometimes people exit the course after they finish the final exam because they want to go and see if their course certificate is now available. However, once exited, the course shows as 99% percent complete because the last page, "User Feedback" has not been completed.
When you returned to the final exam the second time, you did not need to retake it. You could have just scrolled to the bottom of the page and selected "Next Lesson" to skip the exam since you had already completed it.
That said, we realize that this is not super intuitive for the individuals that leave the final exam before progressing to the last page, and we have looked into ways to remedy the situation. At this time, our developers have not been able to find a solution to the issue, but it is still on our radar and hopefully it will be resolved as future updates roll out to our learning software.
To find a copy of your certificate, log in to your account with Craft Serving. After logging in, you will be directed to your user dashboard.
The user dashboard has multiple tabs. Select the tab that says, "My Certificates." After you complete a course, your course certificate will appear here.
- My Courses
- My Certificates
- My Account
- My Verification Questions
- Name
- Phone
- Email Address
- Password, and
- Address
- Date of Birth*
- Social Security Number*
- Height*
- Weight*
- Sex*
- ID Number*
Help for Other Customer Service Issues
If you’ve gotten this far, and you don’t see the answer to your question, it might not be a technical issue.
In that case, we’ve still got you covered. Our Frequently Asked Questions page dives into more general topics like:
- Can I get a refund?
- Do you offer a Spanish course?
- I never received my card in the mail.
How to Contact Us
It is never fun to run into technology issues, especially when taking an online course. If you need help, don’t hesitate to head over to our Contact Us page and reach out via chat, email or phone.
Our real, live customer service representatives are available during business hours, and if they are busy helping someone else, just leave a message. They will get back to you as soon as they can.
Lastly, if you include your full name with spelling, they can pull up your account, and sometimes, resolve your issue immediately without obtaining further information. ☺

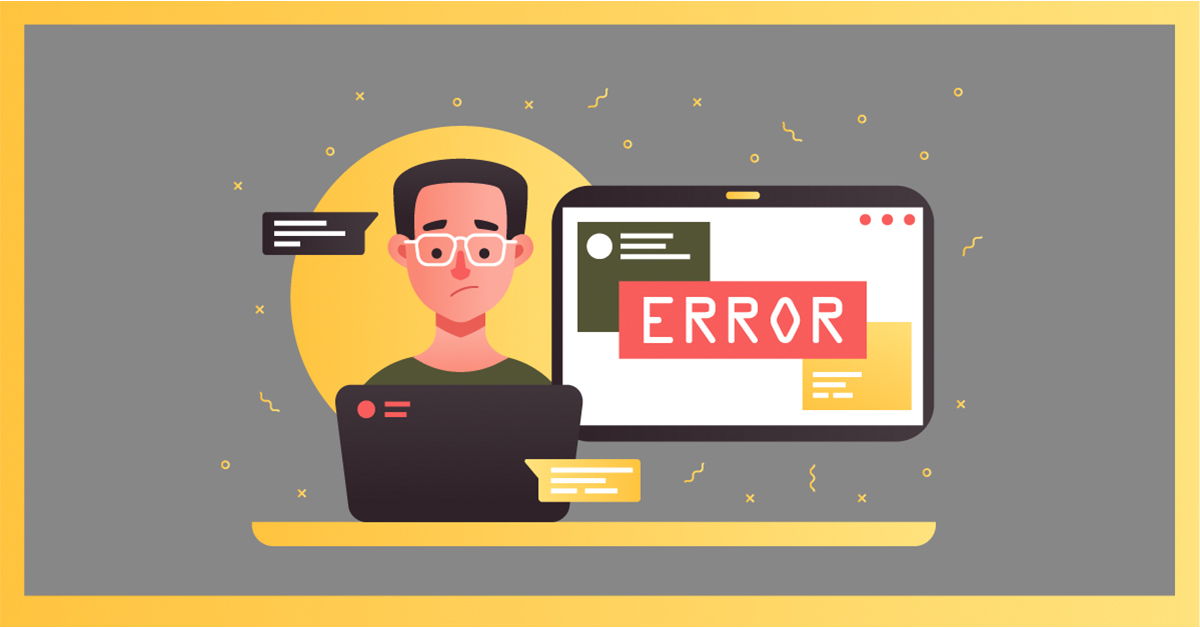


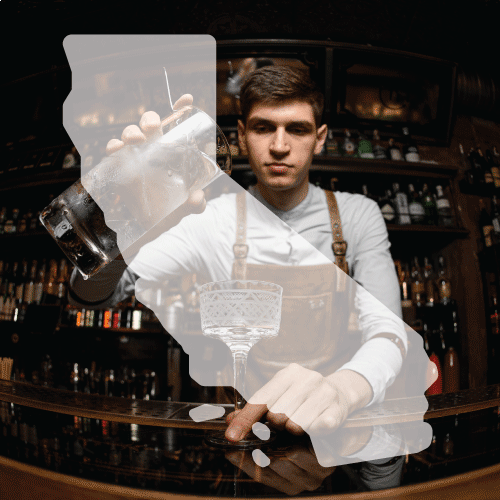













Submit a Comment